[Solved] Apple TV Update Not Successful 2019

Q: "I was trying to update the new software on my Apple TV (3rd generation, tvOS 7.1.2), but it didn't work. I've tried to restart the Apple TV as well as my TV, yet it's still not working. Why? Please help me!" – Thomas from Apple Community.
Apple has regularly released new tvOS versions to improve the performance, fix some bugs, etc., so it's necessary to update the Apple TV with new software. However, it is unavoidable that the Apple TV the update was not successful, according to the report from many users. If you're also encountering such problem that your Apple TV won't update, you can follow this guide to learn how to fix it efficiently.
Tip 1. Try to Update Manually Again
If the Apple TV update couldn't be downloaded at this time, you can simply try to update the software again manually. The methods may be a little different depending on the device you have.
For Apple TV 4K and HD, you can go to the Settings > System > Software Updates and choose Update Software. Select the Download and Install option if there is an update. Wait until the update ends.
For Apple TV 3rd generation and earlier, you can go to the Settings > General > Software Updates and pick Update Software option and download and install it if an update is available. Wait for the update to complete.
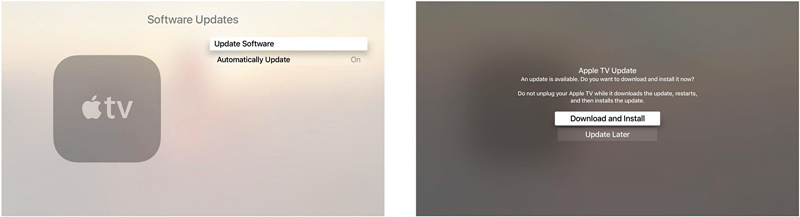
Note: If you are willing to enjoy the new features of new tvOS, you can simply turn on the automatic update, so that it will help you update your Apple TV automatically to the newest version once there is an update. The method is also simple. Just go to the Settings > System (Apple TV 4K and HD) or General (Apple TV 3rd generation) > Software Updates and turn on the Automatically Update option.
Tip 2. Restart Your Apple TV for Several Times
If it's still not working after manually update again, you can try to reboot your Apple TV for several times since it has become one of the simplest yet effective ways to fix some common iOS or tvOS problems. To restart your Apple TV, there are some quick methods.
Option 1. Restart Apple TV via Settings.
For Apple TV 4K and HD, just go to the Settings > System > Restart. For Apple TV 3rd generation and former, go to the Settings > General > Restart.
Option 2. Restart Apple TV via Remote.
If your remote control are Siri Remote or Apple TV Remote, you can keep pressing the ![]() Home and Menu buttons. Let them go when you see the light on the box flash. If it is Apple Remote, whether it's white or aluminum, you need to keep pressing the Menu and Down buttons. Don't release them until you see the light on your Apple TV start flashing.
Home and Menu buttons. Let them go when you see the light on the box flash. If it is Apple Remote, whether it's white or aluminum, you need to keep pressing the Menu and Down buttons. Don't release them until you see the light on your Apple TV start flashing.
Option 3. Restart Apple TV via Unplugging.
If the two methods above cannot help you restart the Apple TV, you can simply unplug your device from power and then plug it back in after 6 seconds.
Tip 3. Fix Apple TV Won't Update Problem without Data Loss
If you can't update your Apple TV successfully, another easy yet efficient solution is to try a professional tvOS repair tool such as TunesKit iOS System Recovery. This program has a capability of fixing any system problems on Apple TVs, such as Apple TV 2nd generation won't update, Apple TV 3rd generation screen becomes black, Apple TV HD won't charge, no sound, and many others. The most important part of this tool is that it will not causing any data loss while repairing your tvOS system.
What is more, TunesKit iOS System Recovery can also repair all the common or serious iOS issues on iPhone, iPad and iPod touch like stuck in DFU mode, won't turn on, white screen of death, etc. You can also use it to enter or exit the recovery mode in one click, factory reset iOS devices, bypass iTunes errors, downgrade iOS version to previous one, etc.
Highlights of TunesKit iOS System Recovery:
- Fix Apple TV won't update issue with no data loss
- Fix other various tvOS problems easily
- Rapair all tvOS/iOS systems in 3 simple steps
- Compatible with Apple TV HD/3rd/2nd generation
- Available for both Windows and Mac platforms
Quick Steps to Fix Apple TV Not Update Problem with TunesKit
To utilize TunesKit iOS System Recovery to fix Apple TV update not successful problem, you can first download and install the program on the computer and then follow the step-by-step guide below to get started.
Step 1Launch TunesKit and connect your Apple TV
Open TunesKit iOS System Recovery on the desktop after finished installation and then use an original cable to connect your Apple TV to the computer. Plug it with power cable if necessary.
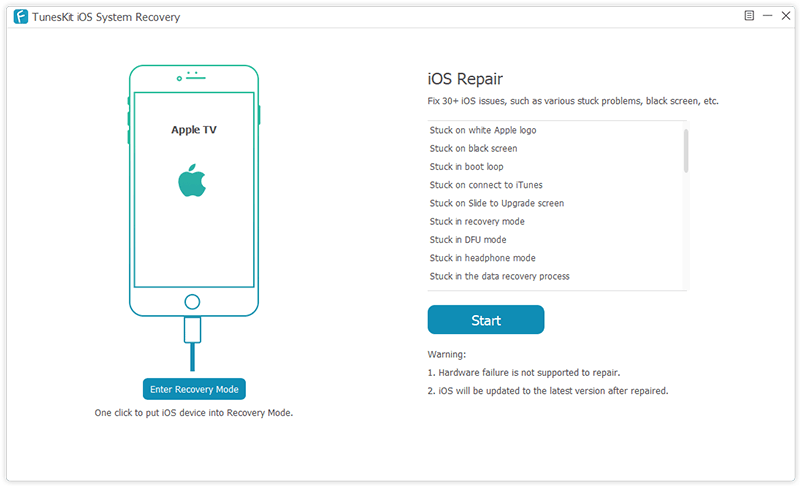
Step 2Choose repair mode and download firmware package
When your Apple TV is detected by TunesKit, you can simply click the Start button to begin and then choose a recovery mode for repairing. Standard Mode allows you to fix the tvOS problem without data loss while Advanced Mode will erase all the data. Select the Standard one to avoid data loss and press the Next button to proceed.
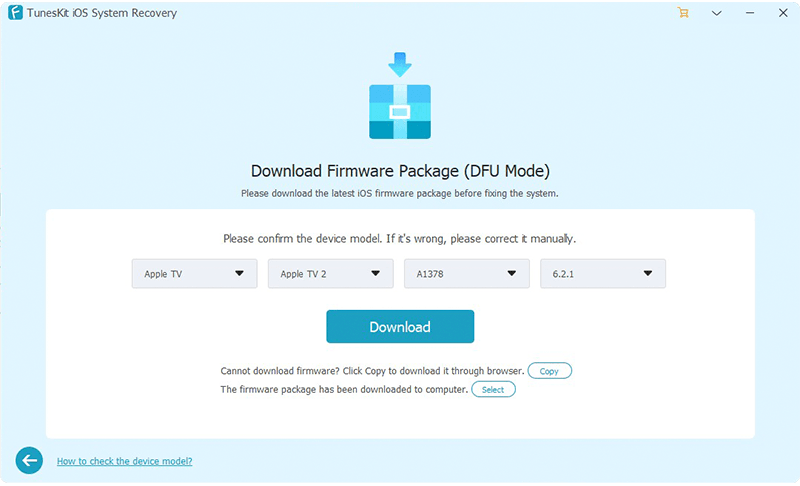
Then confirm your device model info and then click the Download button on the lower right corner to start downloading and verifying the correct firmware package that matched to your Apple TV.
Step 3Start to fix Apple TV won't update without data loss
Once the firmware package is downloaded successfully, you can now click the Repair button to ask TunesKit to fixing the problem immediately. Wait a while until the process completes. Do not unplug your device during the whole process to ensure the problem can be solved.

Video Demo: How to Fix Apple TV Won't Update Problem with TunesKit
Now you can watch the following simple video tutorial to see how to use TunesKit iOS System Recovery to repair this issue with ease.
The Final Words
After tried all the tips about how to fix Apple TV won't update above, I hope your problem has been solved. All these methods are simple and easy to operate and among them, TunesKit iOS System Recovery might be the most straightforward and effective one if you don't want any data loss. Anyway, try them one by one until you solve this predicament. Any more problem or thoughts, please feel free to voice below.
