Apple TV Stuck on Home Sharing Screen? Solved!
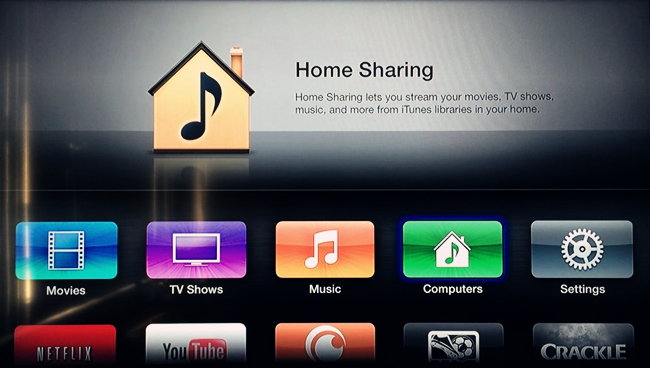
When it's time to stream, you need it smooth without any downfalls. But what happens when you have the trouble with Apple TV stuck on Home Sharing in the middle of an important program? It means you won't manage to stream videos, music or photos from the iTunes library. You need an immediate solution when you find yourself in such a stuck scenario. Let's figure out the following 12 possible solutions to help you out.
Solution 1. Check Home Sharing Settings on Apple TV
Home Sharing settings have a major role in streaming. So, when settings are not enabled on your TV, you are bound to fall into dead ends and Apple TV stuck on Home Sharing and settings screen problem may arise. To do this;
• Go to iTunes on your computer and then open the File option
• Open the 'Home Sharing' from the Menu bar and turn it on
• Once the Home Sharing is enabled, it should automatically stream your iTunes movies, videos, and much more.
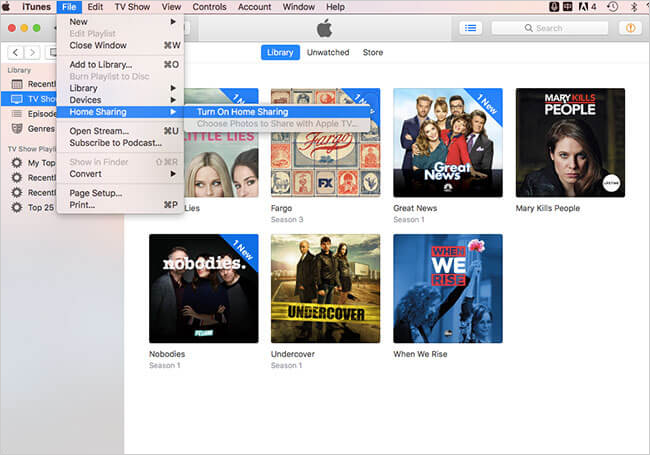
Solution 2. Turn OFF and ON Home Sharing
This is the simplest mode when your Apple TV is stuck on Home Sharing. It takes a few minutes to turn off and back on the 'Home Sharing' feature. Although, this is also a quick remedy to refresh the entire memory by letting it go to sleep and waking up for a fresh start. Follow these steps to check your Home Sharing and Apple ID on the Apple TV.
• Launch iTunes on your device then go to the 'File' option.
• Next, select the 'Home Sharing' option, turn it OFF and then ON again.
• Then sign in with your Apple ID account. Remember that your Apple TV ought to be signed in with the same Apple ID that contains the content that you need to watch.
• This should fix the problem, but if it doesn't, check out solution number 3.
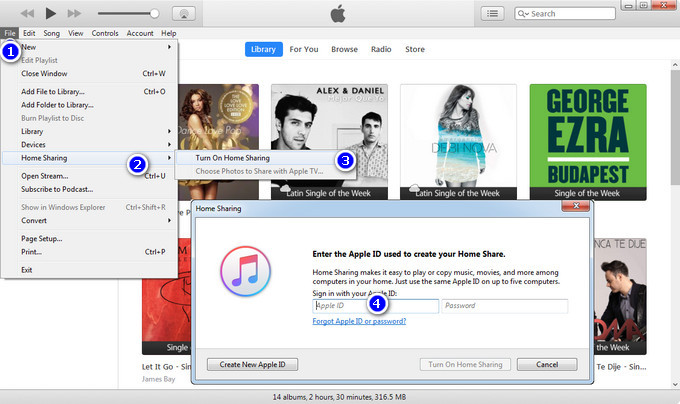
Solution 3. Check Internet Connection
Remember that when you use the Home Sharing feature, your devices and Apple TV should be on the same network, either Wi-Fi or Cellular connection. So, if the Apple TV is on a different network from where your device is, you are bound to fall into connectivity issues. Again, 'no internet connection' signal is a big elephant in the house because without the internet connection, you can't stream.
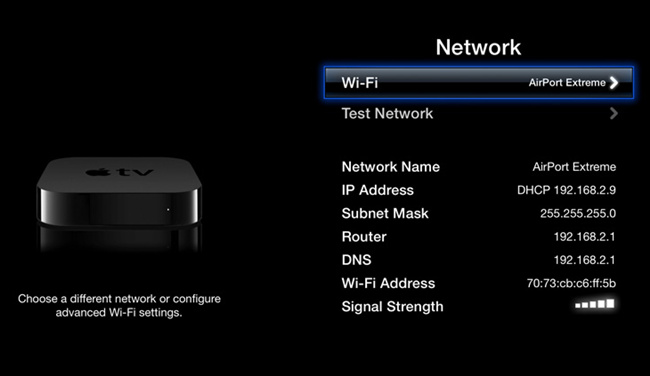
Solution 4. Check Apple ID
If there is a problem with the Apple ID then you are likely to experience Apple TV stuck on Home Sharing issues. Remember that your Apple TV ought to be signed in with the same Apple ID that contains the content that you need to watch. Follow these steps to check your Apple ID on your Apple TV.
• Launch iTunes on your device then go to the File option.
• Next, select the Home Sharing option, turn it OFF and then ON again. This should fix the problem, but if it doesn't, check out solution number 5.
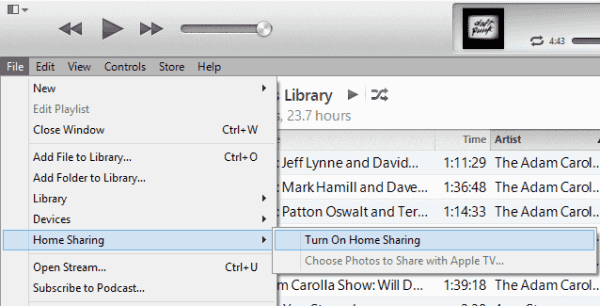
Solution 5. Check Your Computer Status
Ensure the problem does not lie with your computer. Remember, your computer has to be turned on for the Home Sharing feature to work. Furthermore, iTunes should also be awake and running on it. But as long as both your computer and iTunes are running correctly, then the problem could be solved by any other of the solutions below.
Solution 6. Connect Home Sharing via Ethernet
Connection issues also amount to problems with Home Sharing. Try out connection via Ethernet and see if it's the other connection options that are not being successful. It could be that your Wi-Fi connection is weak or needs configuration. But if this does not help out, twist things and move to solution 5.
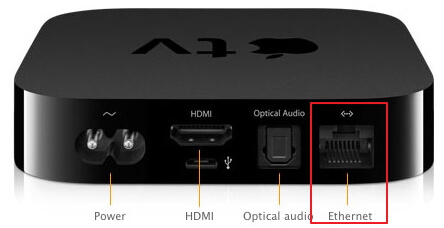
Solution 7. Connect Apple TV through Wi-Fi
It could also be that cabling was not done correctly, or there may be a short within the cables. If so, internet transmission cannot take place. This also may result in Apple TV stuck on Home Sharing screen. Try connecting your Apple TV via Wi-Fi connection. And it also depends on the region under question. There are some areas where Wi-Fi connectivity works much better. Know what suits your region and make better decisions.
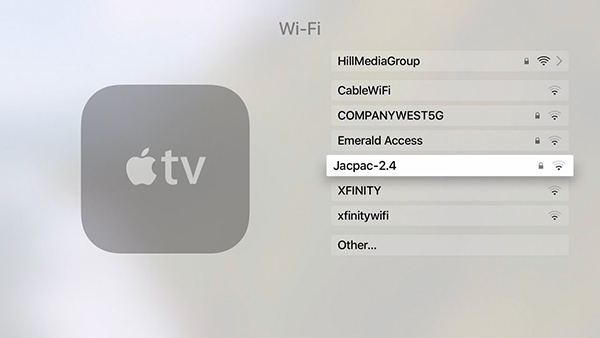
Solution 8. Select Right Wireless Network
You may also be in a hurry to select the wireless network for broadcasting. Wireless connection is meant to be stress-free, with no cables hanging all over your room. And in the mix of the do-quick-staff, you could end up selecting the wrong wireless network. Here, no communication between your Apple TV and iTunes can take place not unless they are on the same page.
Solution 9. Reset Apple TV
Sometimes, your Apple TV needs to go for recess. Resetting it to a new state may be of great help. You can decide to reset the channels and let it search and replace all the available channels on your Apple TV.
• Go to Setting and choose the System (for 4K and HD Apple TV) or General (for 3rd Gen and former) option
• Next select the Reset option to reset the device.
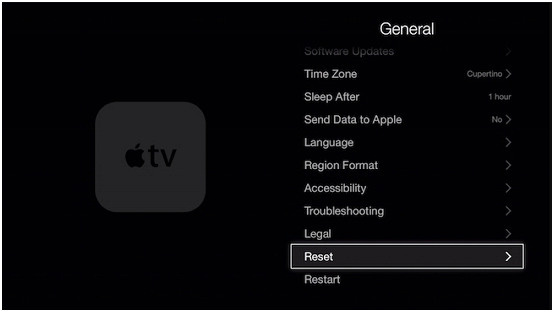
Solution 10. Fix Apple TV Stuck on Home Sharing without Data Loss
In the quest to find the best solution, you may want a fix that goes beyond the normal operations. TunesKit iOS System Recovery encompasses intelligent abilities to solve Apple TV stuck on Home Sharing and save your data. Furthermore, you will not experience data loss in the process. Among the issues it can fix are iOS update error, white Apple logo, black screen issue, and many more. It doesn't require high-tech ability to soar with this tool as it has simple steps to use.
TunesKit Apple TV System Recovery:
- Fix Apple TV stuck on Home Sharing with no data loss
- Fix 150+ common or serious tvOS/iOS issue easily
- One click to enter/exit the recovery mode
- Standard and Advanced repair modes offered
- Easy to use, no technical skills required
Step 1Download TunesKit and connect your device

First of all, download and install the TunesKit iOS System Recovery application on your computer. Afterwards, open it and connect your Apple TV to the computer. Click the Start button once TunesKit detected your device.
Step 2Select repair mode and download firmware

Then choose the Standard Mode to fix the Apple TV stuck on Home Sharing without data loss. Next press the Download button and it will start downloading and verifying the firmware package for your Apple TV.
Step 3Fix Apple TV stuck on Home Sharing screen

When the download is finished, you can then click the Repair button and TunesKit will help you repair the Home Sharing stuck problem. Don't disconnect your device during this process until it's fixed.
Solution 11. Restore Apple TV
If you suddenly realize that you cannot connect to the iTunes store, it's time to restore your Apple TV. Restoring it will awaken and give it a fresh start. Perhaps, there are bad sectors in your device, resulting from virus attacks.
• Connect your Apple TV to the computer and open iTunes app
• Find your device icon and then go to the Summary > Restore Apple TV... to confirm the action and fix the issue.
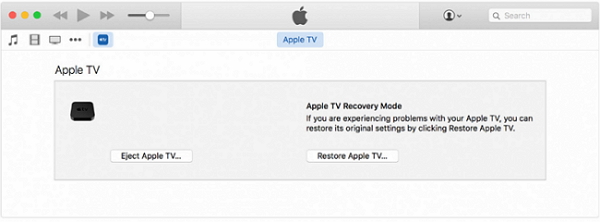
Note: Restoring your Apple TV will erase all the data on your device, please make a backup before taking this method. If you don't want any data loss, please move to the next solution to solve the problem efficiently.
Solution 12. Seek Help from Apple
The Apple Support team is always ready to offer help from the technical issue. Simply visit their home-page and an agent will be glad to help you out. They also offer ready solutions to possible problems like Apple TV stuck on the Home Sharing screen.
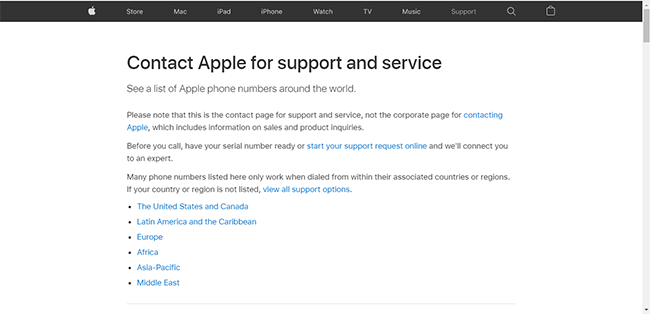
Conclusion & Suggestion
As seen above, various issues may trigger Apple TV stuck on Home Sharing screen issue. Once you have identified the possible cause, it is easy to settle on a solution. Otherwise, you can try out any of the solutions until you solve the problem. Furthermore, using TunesKit iOS System Recovery has additional benefits. It can fix several iOS issues without exposing your data to losses. Nonetheless, a combination of several fixes could help you quickly solve the Apple TV stuck problme, leaving you to enjoy your favourite movies, videos, and other streams from iTunes.
