5 Solutions to Fix Apple TV Stuck on AirPlay Screen
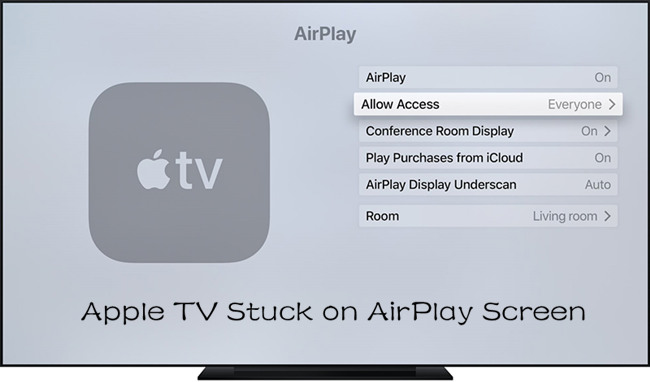
Although people expect Apple TV to single out as a perfect brand, this is impossible as the world we are living is also imperfect. Perhaps, this explains why your Apple TV has occasionally been experiencing specific problems. For instance, your Apple TV stuck on AirPlay screen, Apple TV won't update, among other issues.
However, the issue of your Apple TV becoming stuck on AirPlay screen should not stress you out. Championing this is the fact that in this piece, we get to familiarize you with not only one but five possible techniques you can apply to restore your Apple TV stuck on AirPlay screen to normal.
1. Restart Your Apple TV
Often, any problem facing your Apple TV could instantly become solved by rebooting your device. Not being an exception, Apple TV stuck on AirPlay screen can also become solved by restarting your Apple TV. There are ideally three options you can use to restart your television:
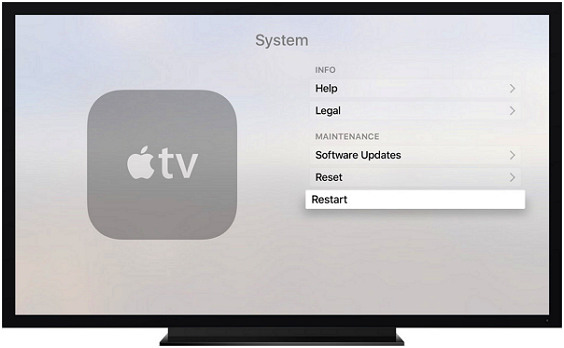
Option one
• Go to your television Settings using your remote
• Choose the General (for 3rd Gen or former) or System (for 4K and HD) option
• Among the option that appears, then select the Restart option and wait for the television to restart itself automatically
Option two
The second option of restarting your Apple TV in an attempt of solving the underlying problem of the Apple TV stuck on AirPlay screen includes:
• Press and hold on the Down and Menu buttons for an estimated 10 seconds
• Once you notice the indicator constantly blinking, release the buttons
• Unplug the power cord then plug it back after some time
The second option is more applicable to Siri remote users.
Option three
Apple TV stuck on AirPlay screen no remote? Well, this should not bother you because you can still restart your television and solve the problem without the remote. You can do this by switching the TV off and on manually, which marks the third option of rebooting your Apple TV.
2. Use TunesKit iOS System Recovery Software
Admit it! In as much as you want to repair your Apple TV stuck on AirPlay screen, you do not want the repair to interfere with any data present on the television. As a result, it is advised to use a professional third-party software and what other software to use besides the TunesKit iOS System Recovery?
TunesKit iOS System Recovery software is a versatile program to repair all different tvOS issues on Apple TV or iOS problems on iPhone, iPad and iPod touch, such as device not responding, stuck in recovery mode, black screen, and many others. It is compatible with Apple TV HD, 3rd or 2nd generation. The most important is that it will not lose any data on your device while repairing your problem.
Features of TunesKit iOS System Recovery:
- Fix Apple TV stuck on AirPlay issue without data loss
- Repair almost all common or serious tvOS/iOS problems easily
- Clear interface and easy to operate
- Work well on Windows and Mac computers
Here are the guidelines you need to observe if you decide on using the TunesKit iOS iOS System Recovery software to repair the underlying problem:
Step 1Download and launch TunesKit software
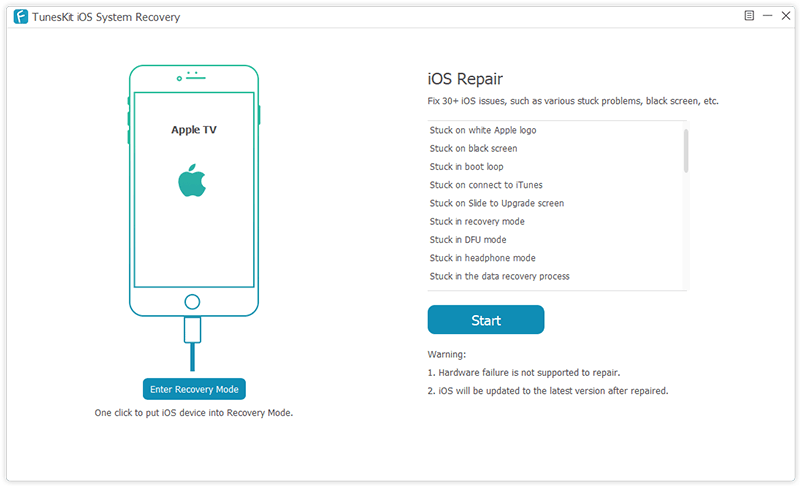
Choose an appropriate version of TunesKit iOS System Recovery program to download and install on your computer. Launch it and then connect your Apple TV to the computer with a right cable. Plug it with power cable if needed.
Step 2Choose repair mode and download firmware package
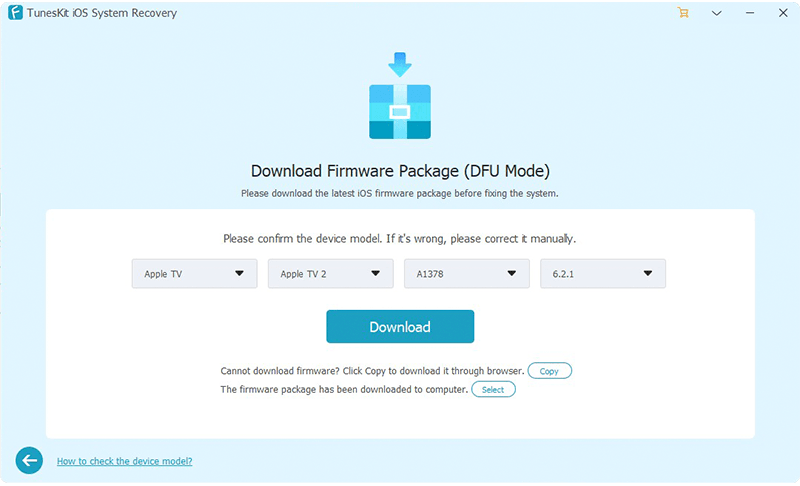
Once it is recognized by the program, press the Start button and then choose a repair mode such as Standard Mode to fix the problem with no data loss. Then click the Download button to download the firmware package that will become suggested in the box that will show up.
Step 3Start to fix Apple TV stuck on AirPlay issue

Next click the Repair button once the download is finished and begin fixing the AirPlay screen problem you are facing. Wait for the proces to end and then check whether it's fixed. If not, you can retry it again or switch to the Advanced Mode to have a shot.
3. Reset Your Apple TV
Perhaps your television is stuck on AirPlay screen because it needs some resetting present in the factory setting. Influenced by this, the third option becomes resetting your television through a procedure similar to the first option of restarting your TV availed in solution one:
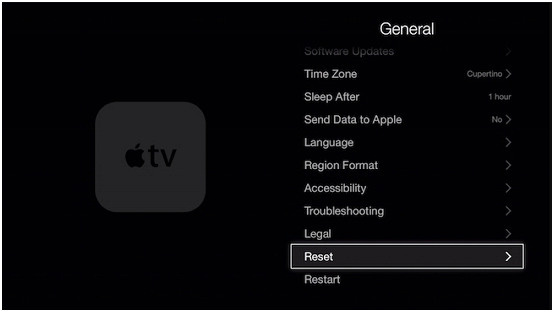
• Go to Setting and choose the System option
• Select the Reset option present above the last option which is restart
The procedure will influence automatic reset to default resetting. If this does not occur, you can opt for going to the reset and update option. This will influence the latest software becoming installed on your machine and the eventual default settings. However, this procedure will require a reliable internet connection.
4. Control Your Apple TV Using Your Apple Gadget
You are probably feeling frustrated if none of the options is yet to work. Nonetheless, all hope is not lost as you have not considered controlling your television using your iPhone.
• Using your iPhone or iOS device download the Apple TV remote available in Apple Store
• Connect the device and the Apple TV to the same Wi-Fi network
• Open the downloaded app and select add Apple TV
• Tap the Apple TV or enter the code on the TV
• The pairing has occurred hence use the OS device to try and remove the AirPlay screen
This option works best if you do not have a remote or if the main problem of AirPlay screen you are experiencing is as a result of issues with the Apple TV remote. Therefore, this means that it is not always mandatory that the problem is with the Apple TV once your Apple TV stuck on AirPlay screen.
5. Contact Apple Support Center
Why is my Apple TV stuck on AirPlay screen even after using the four option? While there is no direct answer to this question, there is a high chance that the problem you are experiencing is as a result of something technical. Therefore, necessary procedures as the ones suggested in this piece may not play the trick of resolving the problem. This is why you need to contact the Apple support center. You can do this by calling them directly or by visiting their stores. Should you opt for the second choice, which is visiting the Apple store, consider carrying your Apple TV along. The reason is that the technicians will need to review the television, establish what the problem is, and advise further.
Yes! This means that if you visit the Apple stores in the absence of your television, there is a likelihood that they will ask you to go back and bring your device. The repair may cost you some money. However, if you bought your appliance at the Apple store and it is still within the warranty period, you will end up not paying a penny.
Conclusion
While you are grateful for coming across this piece, it is essential to know that not all these methods can solve the underlying problem. Therefore you can first consider beginning with the technique you think will work best for you. Alternatively, you can consider repeating your preferred method twice before exploring the other availed options. If the problem is not severe, you can try either of the methods that will apply. What you should avoid doing is repairing your Apple TV stuck on AirPlay screen to an unknown TV repair shop or personnel. The reason is that this may only make the situation worse.
