Apple TV App Content Unavailable? Solved
Apple TV, as a microdevice, is well-known for its feature of playing digital media content on a connected television. However, some users reported that Apple TV app said that content is unavailable. That is indeed frustrating. As for the reasons for the app content available issue, there may be varied factors based on different situations. Some common reasons can include Apple server errors, poor internet connection, or software malfunction. We know that users pay more attention to the real solutions for Apple TV app content unavailable. So the topic of the tutorial will be several effective ways to the unavailable content issue.

Fix 1: Check Internet Connection
Without the network, the app on your Apple TV will not be workable, and further prevent you from accessing the app content. So when you face Apple TV app content unavailable, the first step you can take is to check if network is working. Just go to settings > Network (Apple TV 4K or Apple TV HD), or go to Settings > General > Network (3rd generation or earlier). Then, tap Wi-Fi and check the Wi-Fi that Apple TV is using. Or you can also choose to connect a new but better Wi-Fi.
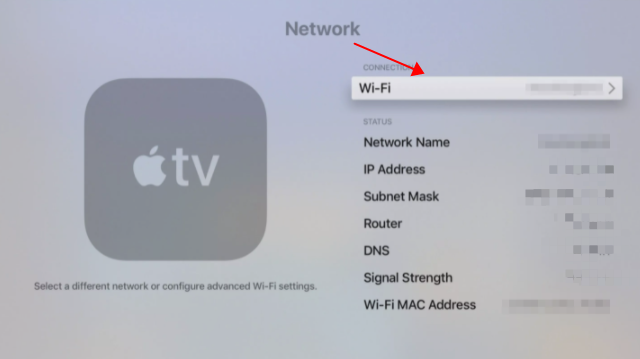
Fix 2: Update the App in Trouble
Some users once faced Apple TV video unavailable on a particular app like Ruku. In this case, you need to check the update for the app. For updating the app on Apple TV, get the following steps.
• Open Settings on the TV screen, and scroll down to select Apps;
• Find and choose the app needed to check the update. Next, follow the instructions on Apple TV. Also, for the Automatically Update Apps option, you can turn it on.
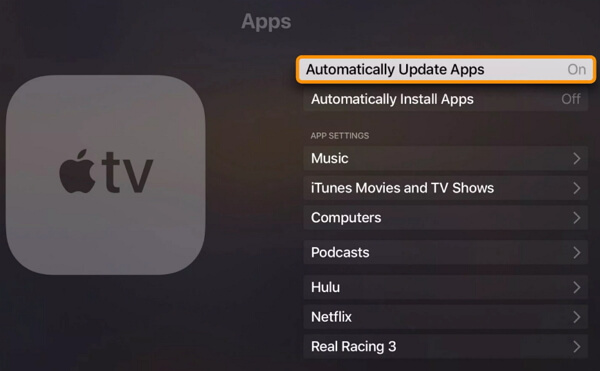
Note: You can also update the app from Apple Store. After opening the Apple Store, type the app name on the search bar. Then, based on instructions, choose Update.
Fix 3: Delete and Reinstall the App
If there is not any update accessible or updating the app does not fix the issue, you can try to delete the abnormal app and reinstall it. However, deleting an app means its data will be erased.
To delete the app:
• First find the app you want to delete. Take out Apple TV Remote to press and hold the center of clickpad (If you are using an aluminum or white Remote, press the Select button on the center). When the app jiggles, release the button;
• Press the Play/Pause button for displaying more options;
• On the screen shown, select Delete. The device will ask if you want to delete the app and then click Delete again.
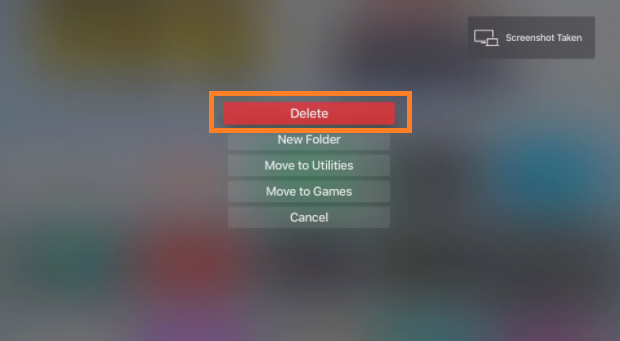
To reinstall the app:
Just go to Apple Store and then search the app name to reinstall it.
Fix 4: Restart Apple TV
It is plausible for you to restart your Apple TV. To restart the device, there are two options for you.
Option 1: From Settings
As for Apple TV 4K or HD: go to Settings > System > Restart. For 3rd generation and earlier: go to Settings > General > Restart.
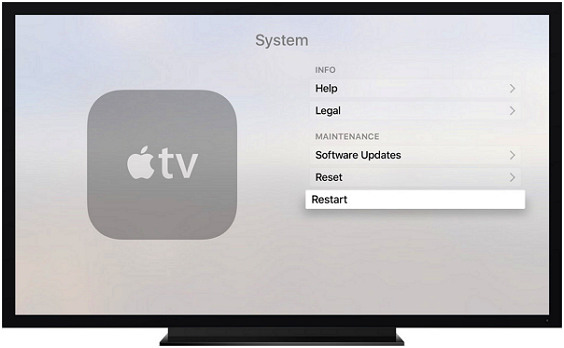
Option 2: Use Remote
If you have a Siri Remote, press and hold the Menu and Home buttons until the Apple TV status light blinks rapidly. Then, you can release the buttons. For other models of Remote, press and hold the Menu and Down buttons.
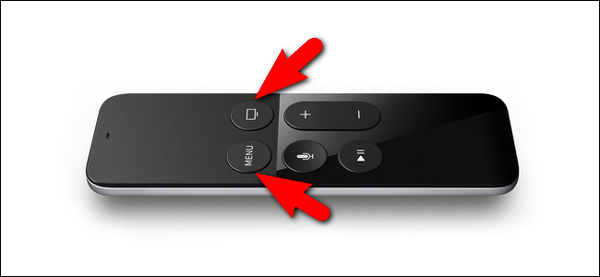
Fix 5: Use The Best Tool – TunesKit iOS System Recovery
On the condition that all the solutions above fail to fix the content issue, we can guess the Apple TV system glitches may be the culprit. For this specific situation, you can use an iOS repair tool to turn Apple TV back to normal. Here, TunesKit iOS System Recovery is a good option.
TunesKit iOS System Recovery is renowned for its powerful repair results. With the help of TunesKit, all iOS-related issues will go away. In all, more than 50 iPhone/iPad/iPod/Apple TV issues will be fixed, including Apple TV stuck in recovery mode, DFU mode, Apple logo, etc. What's more, users can fix the issues like the Apple TV app says content unavailable with simple clicks and without data loss. Additionally, it can also downgrade tvOS and enter or exit recovery mode with one click.
Characteristics of TunesKit iOS System Recovery:
- Fix Apple TV app content unavailable with a few clicks
- Repair 30+ tvOS/iOS issues at home
- 100% safe and a high success rate
- Easy to use with friendly interface
Now, you can follow the detailed steps below to fix your Apple TV.
Step 1: Open TunesKit on your computer. Then, take out a USB cable to connect Apple TV to the computer. Tuneskit will automatically detect your Apple TV. After this, you can click Enter Recovery Mode. Then, click the Start button.
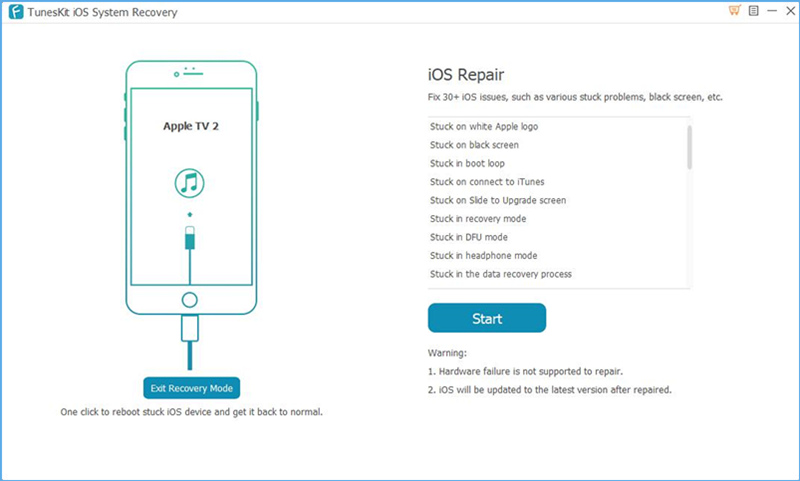
Step 2: Now, following the instruction, you need to select a repair mode. Here, we recommend you to choose Standard Mode. In doing so, your data will not be erased. Or if you have backed up your data, you can choose the Advanced Mode. Then, click the Next button.

Step 3: Lastly, you need to download the firmware package. Before starting to download it, you can check the device information. If it is wrong, you can change it manually. Then, click Download. After completion, click Repair to fix your Apple TV.
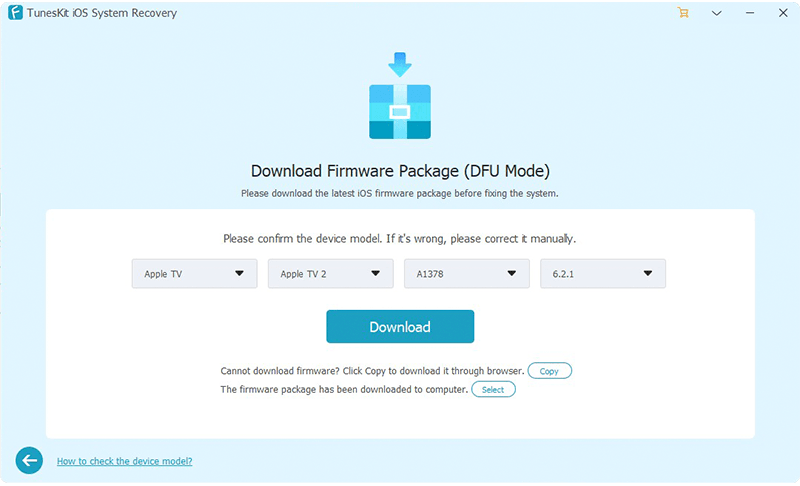
Fix 6: Update Apple TV System
At some times, an outdated Apple TV system will lead to system bugs. So you can try the way. To update the Apple TV, open the Settings app by using Remote. Then, scroll down to choose Software Updates. Follow the instructions on the screen to complete updating. You can also turn on the Automatically Update option.
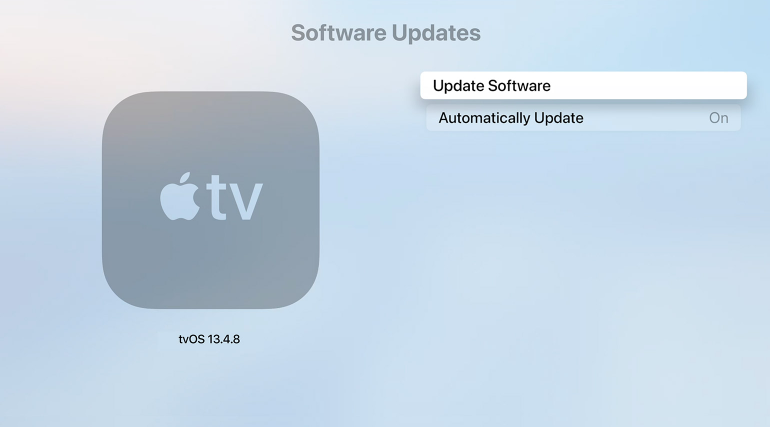
Fix 7: Contact Internet Server or Apple
If all the solutions mentioned, it is time that you contacted the internet service provider or Apple. They will address the Apple TV app content unavailable issue for you as soon as possible.
Final Words
Guided by all the solutions described, you can fix Apple TV app content unavailable within minutes. But we believe TunesKit will be the best way for you. If you have any other good ways, you can leave messages for us.
