- Utility
- Multimedia
- Freeware
- Support
- Download Center
- Shop
TunesKit Activation Unlocker is well-designed to help you bypass iCloud Activation Lock with ease. Whether you forgot Apple ID account and password, or bought a second-hand iOS device with iCloud locked, you can use TunesKit to remove the Lock and reactivate the device. Now, please follow the user guide below and learn how to get rid of iCloud Activation Lock step by step.
Step 1: Download TunesKit and Connect iOS Device to Computer
First, please click the "Try It Free" button above to download TunesKit Activation Unlocker on your Mac or Windows computer. After the installation is completed, launch the program. You'll see the main interface as below:
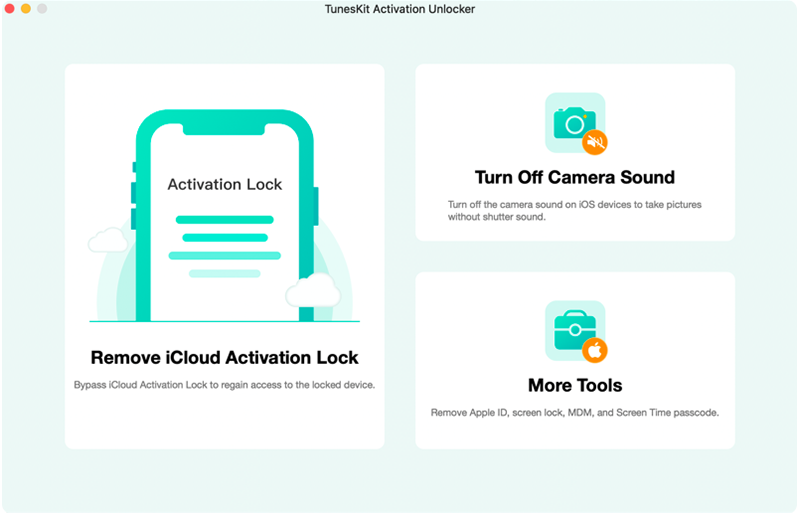
Next, select the "Remove iCloud Activation Lock" and connect your iPhone, iPad, or iPod touch to the computer via a USB cable.
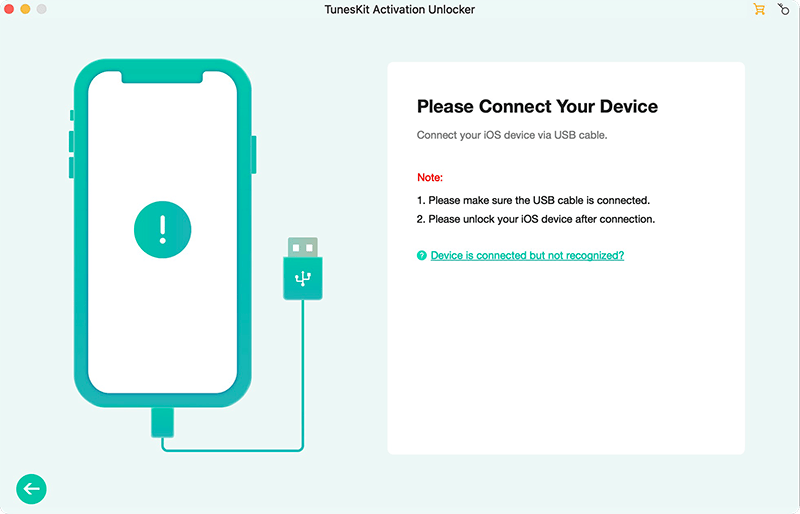
Then click the "Start" button, and here pops up a risk tip. Please read it carefully and move forward if you agree.
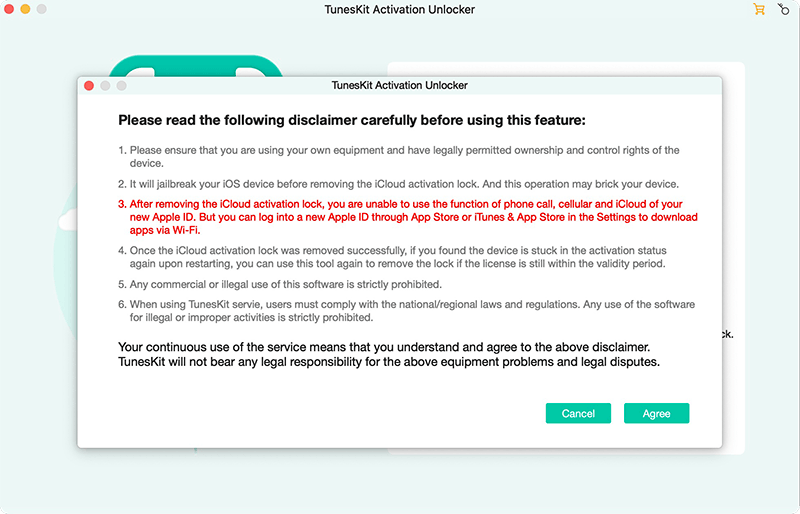
Step 2: Start to Jailbreak iOS Device on Mac or Windows Computer
To remove iCloud Activation Lock with TunesKit, it will jailbreak your iOS device. And the jailbreak process is a little different for Mac and Windows users.
Solution 1. Jailbreak iOS on Mac Computer [For iOS 12.0 - 16.7.5]
Case 1. For devices running iOS 12.0 - 14.8, TunesKit will begin to download a proper jailbreak tool for your iOS device. After downloading, please click the "Start Jailbreak" button. Next, follow the onscreen steps and put your iOS device into DFU mode. Wait for a minute until the jailbreaking process completes.
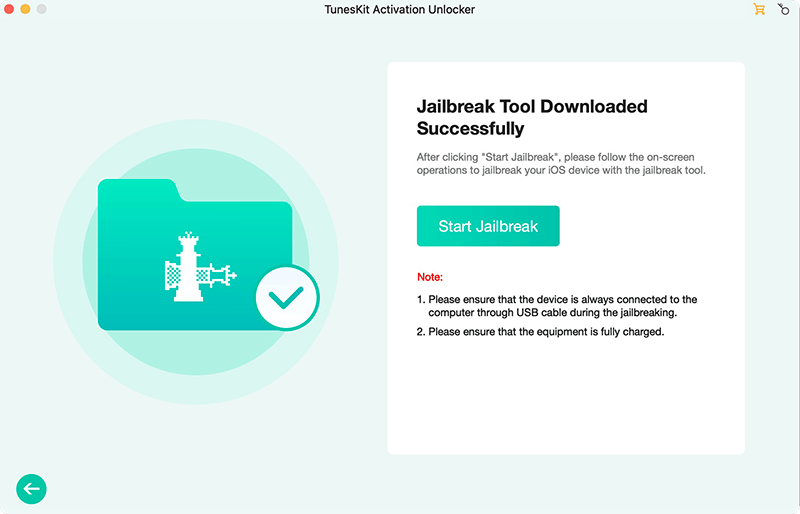
Case 2. For devices running iOS 15.0 – 16.7.5, TunesKit Activation Unlocker for Mac will put your iOS device into recovery mode automatically. Next, you should follow the onscreen instructions to put your device into DFU mode manually. Then TunesKit Activation Unlocker for Mac will start to jailbreak your device automatically.
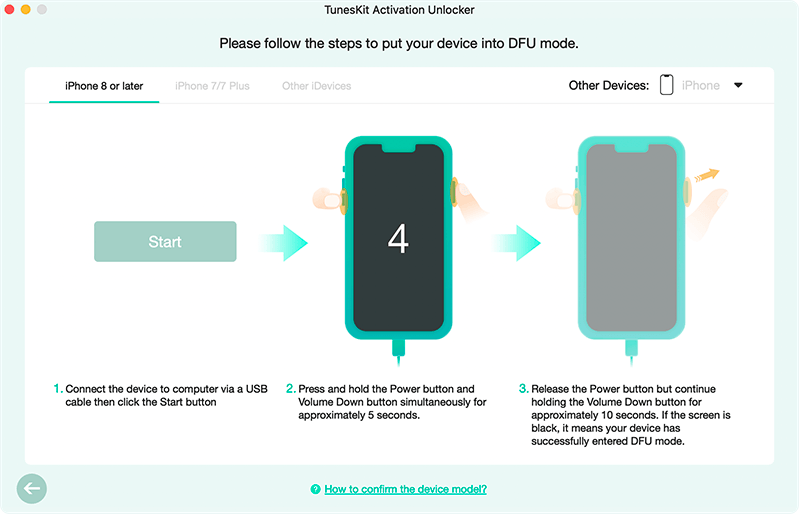
Solution 2. Jailbreak iOS on Windows Computer [For iOS 12.0 - 16.7.5]
Case 1. For devices running iOS 12.0 - 14.8
For Windows users, there is no jailbreak tool preinstalled. TunesKit Activation Unlocker will help you download the jailbreak tool automatically.
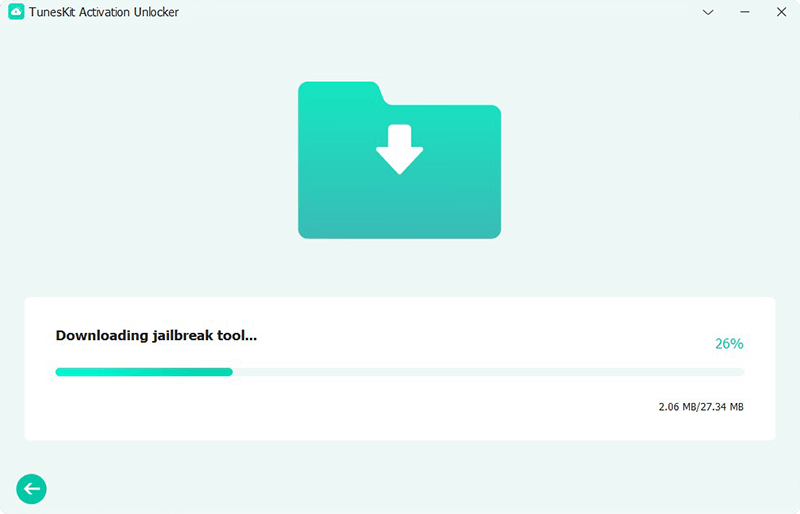
After the jailbreak package is successfully installed, the program will ask you to burn a jailbreaking environment to a USB drive. Please make sure you've inserted a USB drive in advance, and then click the "Start Installation" to proceed.
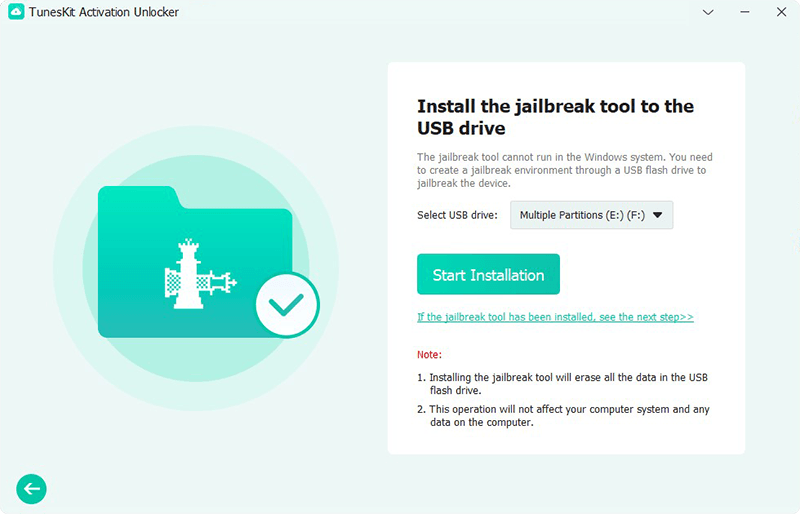
Next, you can start to jailbreak iOS device on Windows computer. You can jailbreak your device by youself or check the following recommended tutorial:
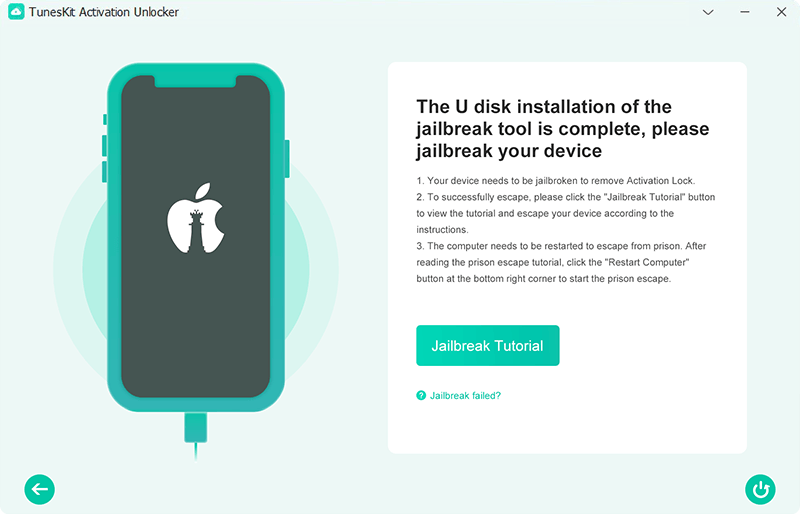
After jailbreak is done, you can use the "Ctrl + Alt + Delete" shortcut keys to restart your computer and continue using TunesKit Activation Unlocker to bypass activation lock.
Case 2. For devices running iOS 15.0 – 16.7.5
If your device is not jailbroken, TunesKit Activation Unlocker will put your device into Recovery mode after clciking the "Start" button. When your device is in Recovery mode, please follow the onscreen information to put your device into DFU mode.

When you put your device into DFU mode successfully, TunesKit Activation Unlocker will start to jailbreak your device. This process will not take a long time. When your device is jailbroken, you can go for the next step.
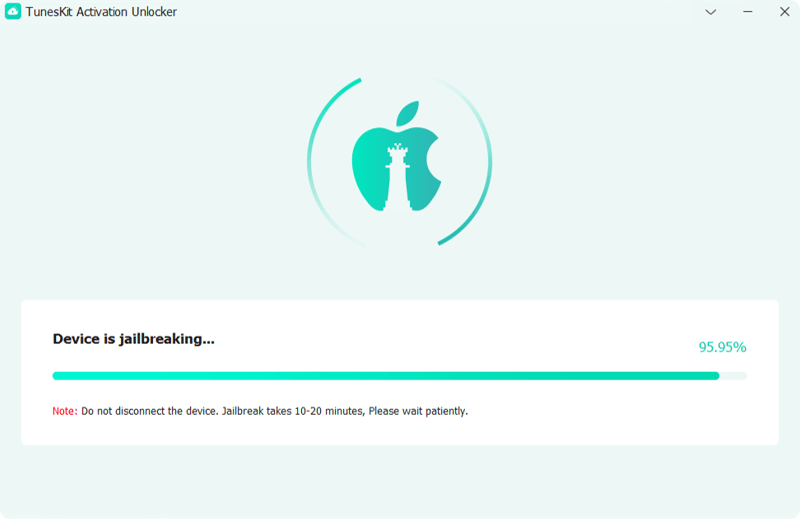
Step 3: Start to Remove iCloud Activation Lock
Case 1. For devices running iOS 12.0 - 14.8, you can now confirm your device information, including device model, iOS version, IMEI, etc. If there is nothing wrong, please click the "Start to Remove" button. TunesKit will start to remove the iCloud Activation Lock for your device. Wait a while and the Activation Lock will be bypassed within seconds.
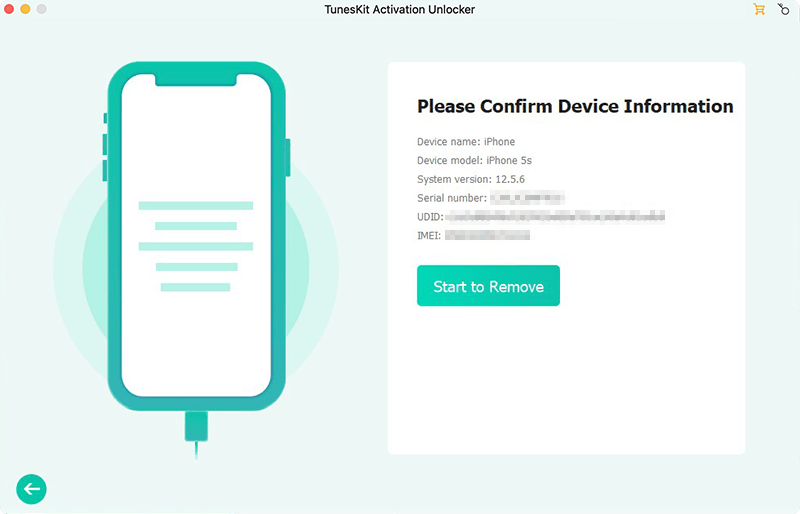
Case 2. For devices running iOS 15.0 – 16.7.5, after your device is jailbroken successfully, click the "Start to Remove" button. Next, please follow the onscreen guide to put your iOS device into recovery mode, and then continue to put it into DFU mode. Once the device is in DFU mode successfully, TunesKit Activation Unlocker for Mac will start to bypass the Activation Lock. After the lock is removed, you can now get into your iPhone, iPad, or iPad touch, and set it up as a new device.
Wanna to take photos without the pesky shutter sound? For some Japanese or Korean users, this might be a bit tricky. In such cases, you can try TunesKit Activation Unlocker. In this section, we'll guide you through the process of using TunesKit Activation Unlocker to easily turn off the camera shutter sound on your iOS devices.
Step 1: Launch TunesKit and Connect iOS Device to Computer
Launch TunesKit Activation Unlocker and select the "Turn Off Camera Sound" option on the main interface. Then connect your iPhone or iPad to the computer via a cable. Click the "Start" button to get started.
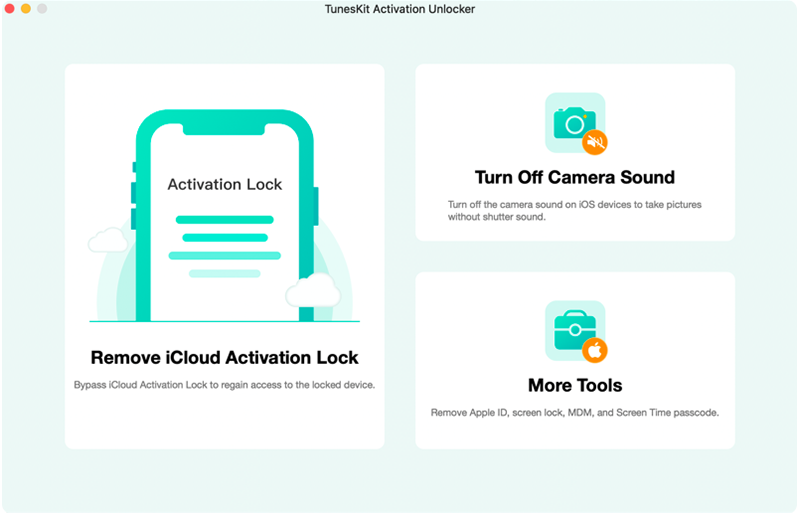
Step 2: Check iOS Device Status
For iOS 12.0 - iOS 14.8: You should connect your iPhone to a computer and turn off the screen lock passcode. Your iPhone should be activated. Then, turn off the screen lock from Settings.
For iOS 15.0 - iOS 16.7.5: After clicking the Start button, you should put your iOS device into unactivate status to turn off the camera sound. You can restore your iOS device to make it: Settings → General → Transfer or Reset iPhone → Erase All Content and Settings.
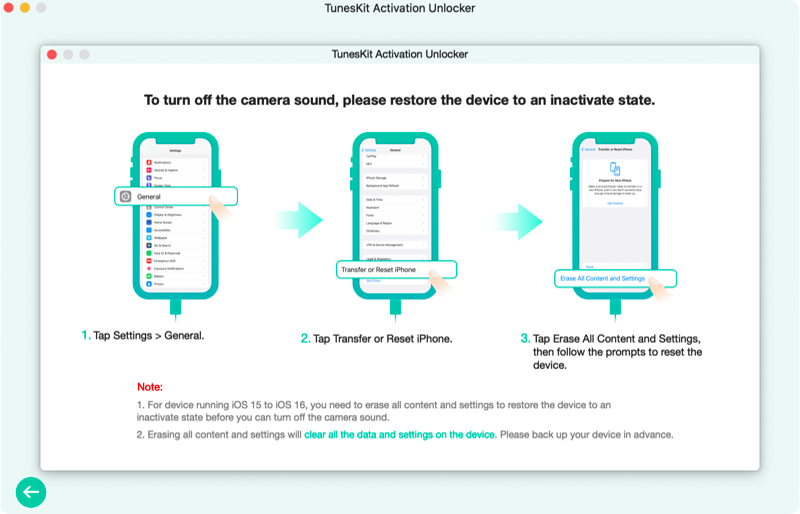
Step 3: Jailbreak Your Device
To turn off camera sound via TunesKit Activation Unlocker, it will jailbreak your iOS device. Just follow the steps below to make it.
Solution 1. Jailbreak iOS on Mac Computer [For iOS 12.0 - 16.7.5]
Case 1. For devices running iOS 12.0 - 14.8, TunesKit will begin to download a proper jailbreak tool for your iOS device. After downloading, please click the "Start Jailbreak" button. Next, follow the onscreen steps and put your iOS device into DFU mode. Wait for a minute until the jailbreaking process completes.
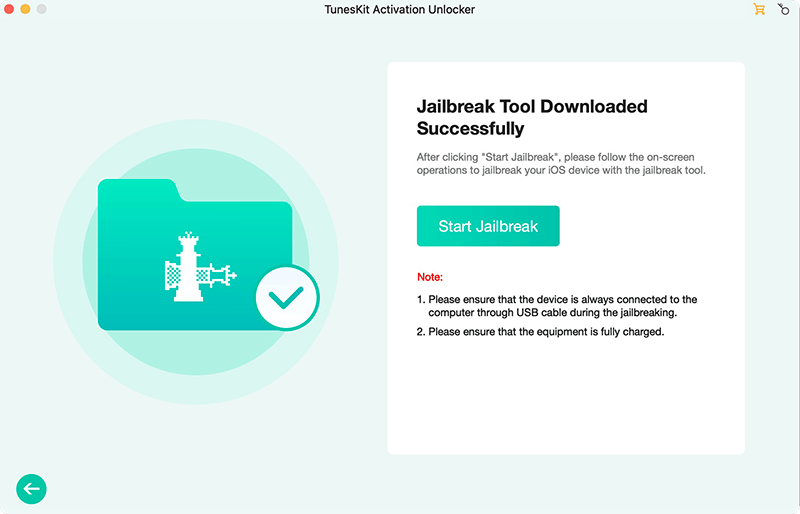
Case 2. For devices running iOS 15.0 – 16.7.5, TunesKit Activation Unlocker for Mac will put your iOS device into recovery mode automatically. Next, you should follow the onscreen instructions to put your device into DFU mode manually. Then TunesKit Activation Unlocker for Mac will start to jailbreak your device automatically.
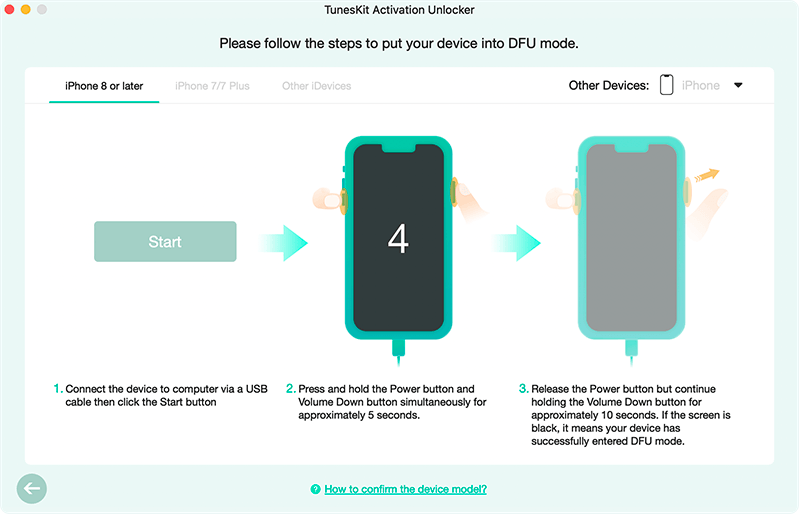
Solution 2. Jailbreak iOS on Windows Computer [For iOS 12.0 - 16.7.5]
Case 1. For devices running iOS 12.0 - 14.8
For Windows users, there is no jailbreak tool preinstalled. TunesKit Activation Unlocker will help you download the jailbreak tool automatically.
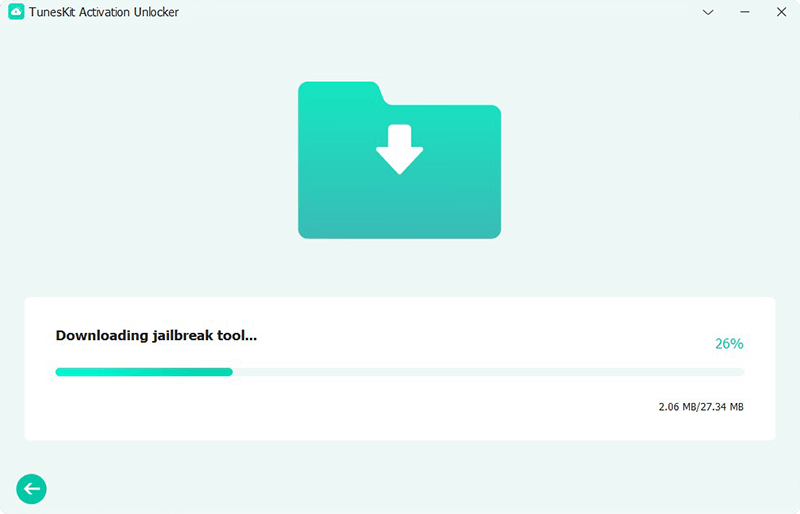
After the jailbreak package is successfully installed, the program will ask you to burn a jailbreaking environment to a USB drive. Please make sure you've inserted a USB drive in advance, and then click the "Start Installation" to proceed.
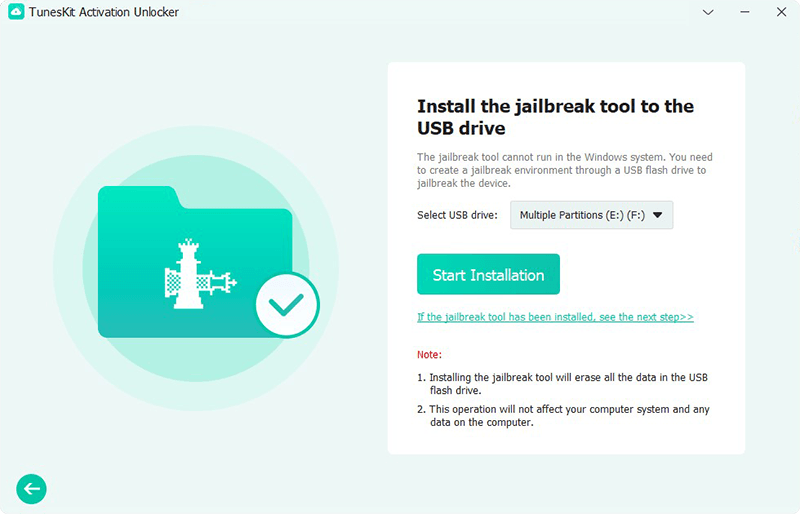
Next, you can start to jailbreak iOS device on Windows computer. You can jailbreak your device by youself or check the following recommended tutorial:
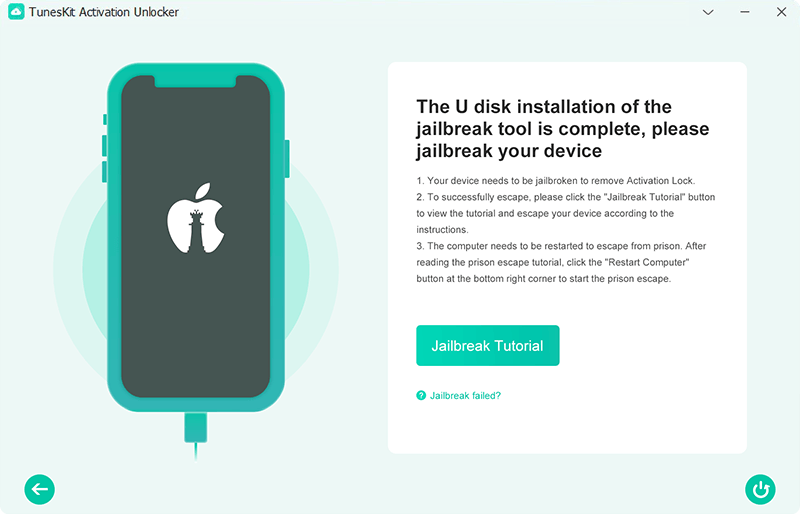
After jailbreak is done, you can use the "Ctrl + Alt + Delete" shortcut keys to restart your computer and continue using TunesKit Activation Unlocker to bypass activation lock.
Case 2. For devices running iOS 15.0 – 16.7.5
If your device is not jailbroken, TunesKit Activation Unlocker will put your device into Recovery mode after clciking the "Start" button. When your device is in Recovery mode, please follow the onscreen information to put your device into DFU mode.

When you put your device into DFU mode successfully, TunesKit Activation Unlocker will start to jailbreak your device. This process will not take a long time. When your device is jailbroken, you can go for the next step.
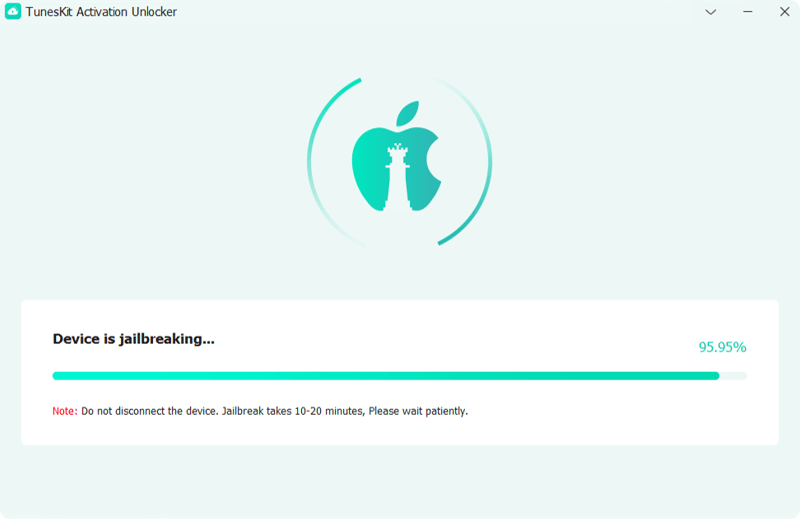
Step 4: Turn Off Camera Shutter Sound
For iOS 12.0 - iOS 14.8: When your iOS device is jailbroken, TunesKit Activation Unlocker will start to turn off the shutter sound from your iOS device when you click the "Start Turn Off" button. When the shutter sound is turned off on your iOS device, hit the "Done" button.
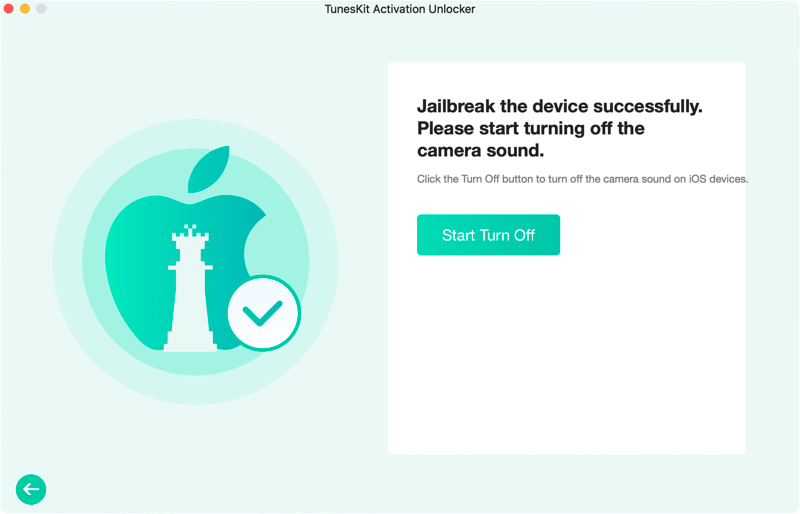
For iOS 15.0 - iOS 16.7.5: When your iPhone is jailbroken, click the "Start Turn Off" button. Then, TunesKit Activation Unlocker will put your iPhone into Recovery mode automatically.
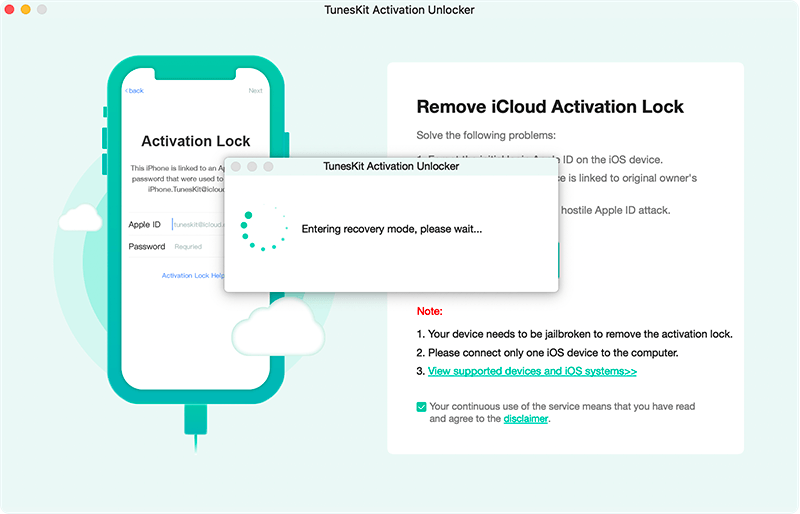
When your iPhone is in Recovery mode, please follow the onscreen instructions to put your device into DFU mode.
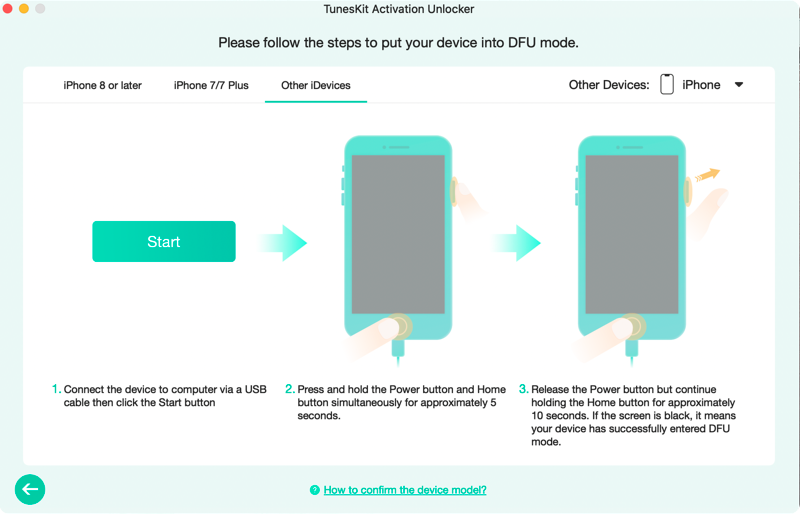
TunesKit Activation Unlocker will start to turn off camera shutter sound as soon as your iOS device is in DFU mode.
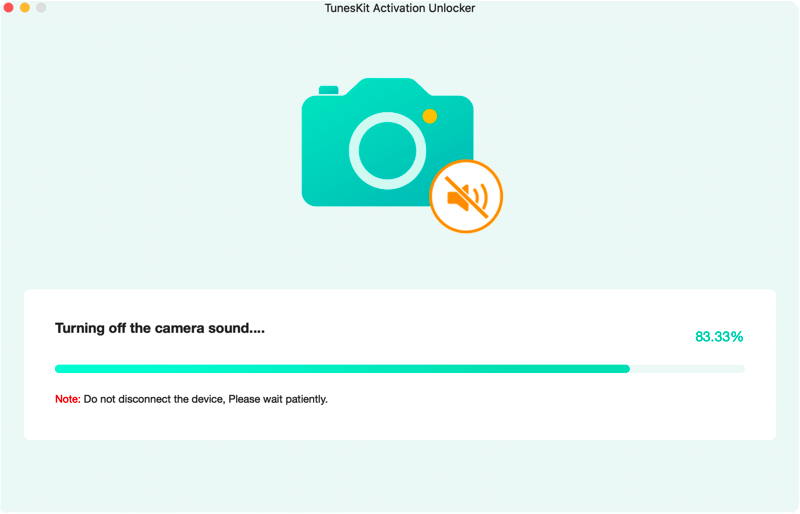
Click the "Done" button to finsh the process, and you can take a picture without the annoying shutter sound.
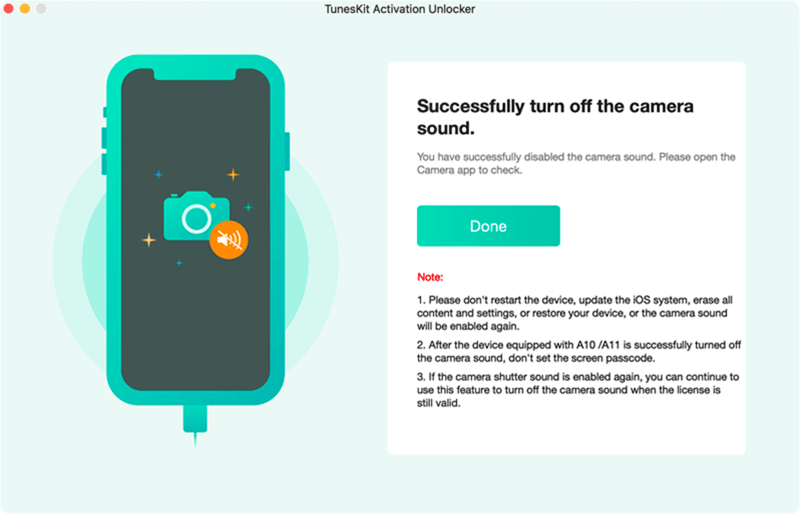
Here you can watch the following video tutorial. It shows you how to use TunesKit Activation Unlocker to bypass iCloud Activation Lock step by step on macOS computer.